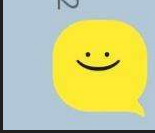| 일 | 월 | 화 | 수 | 목 | 금 | 토 |
|---|---|---|---|---|---|---|
| 1 | 2 | 3 | ||||
| 4 | 5 | 6 | 7 | 8 | 9 | 10 |
| 11 | 12 | 13 | 14 | 15 | 16 | 17 |
| 18 | 19 | 20 | 21 | 22 | 23 | 24 |
| 25 | 26 | 27 | 28 | 29 | 30 | 31 |
- 동시성
- 리스트
- 쓰레드
- 자바 io 보조스트림
- Collection
- 자료구조
- 도커
- Kubernetes
- 시작하세요 도커 & 쿠버네티스
- java network
- 스레드
- 스레드 제어와 생명 주기
- 자바
- 알고리즘
- filewriter filereader
- Docker
- Java IO
- 김영한
- Thread
- java
- container
- 인프런
- LIST
- 자바 입출력 스트림
- 멀티 쓰레드
- 실전 자바 고급 1편
- 도커 엔진
- 컨테이너
- 쿠버네티스
- java socket
- Today
- Total
쌩로그
AWS EC2 인스턴스 생성(with 탄력적 IP) 본문
내가 성장하는 것이 다른 사람에게 좋은 영향을 줄 수 있다.
그래서 나는 잘 되야만 한다.
나는 진짜 ㄹㅇ 조만간 잘 될 사람이다.
어차피 잘 될 것이고, 지금도 잘 된 사람이다..
요즘 폭풍성장 중이다.
어쨋든간에 나는 어잘될사다.
목차
- 개요
- 본론
2-1. 번외 탄력적 IP - 요약
- 끝
1. 개요
EC2 인스턴스 생성의 절차와 local에서 연결하는 방법을 자세히 한번 나열해보려고한다.
거기에 더해서 인스턴스 중지-시작시 매번 IP가 달라지는데 고정IP를 할당할 수 있는 좋은 기능까지 소개해보려고 한다.
그 역시 상세하게 알려드릴 예정이다.스압 주의.. 사진이 많아서 그렇다 내용은 금방 끝난다...
2. 본론
자 일단 AWS 회원가입을 다 한 상태에서 프리 티어 계정이 만들어졌을 것이다.
자! 검색창에 EC2를 검색해서 EC2의 대시보드로 가자

❗❗❗❗잠깐!! 그전에 리전이 서울인지 확인하자!!!

(우측 상단에서도 확인 가능하지만, 사실 그냥 EC2 들어가면 아시아 태평양 (서울)이라고 나온다.)
인스턴스 시작을 누른다.

이름 과 태그를 입력해야한다.
일단 인스턴스 이름은 test용이기 때문에 다음과 같이 줬다.

그리고 태그도 써준다.
(나중에 배포시에 필요하다..)
이름, 값을 알아서 잘 써주면 된다.

일단 테스트용이기 때문에 난 이렇게 썼다.
그리고 OS를 선택해준다.
나는 Ubuntu를 선택했고, AMI는 프리티어가 적용되는 것을 선택했다.(꼭 Ubuntu를 선택할 필요는 없다. 알아서 잘 고르시면 된다.)

그리고 밑에서 인스턴스 유형에서 역시 프리티어 사용 가능한 것을 고른다.프리티어에서 언제 벗어나볼까...

그리고 키페어를 생성한다.
키페어가 있으면 로컬에서 터미널을 통해서 EC2의 인스턴스에 접근가능하다.
편리하니 만들어주자!

새 키 페어를 생성하고,
아래에 키페어 이름을 입력하고, 키 페어 생성을 해준다.

그리고 경로 알아서 잘 정해서 저장한다. 일단 나는 바탕 화면 에 저장했다.

그리고, 네트워크 설정을 해준다.
알아서 잘 판단해서 선택해주면 된다.
참고로 나는 기존의 보안 그룹을 선택했다.

다음은 스토리지 구성을 해주어야 한다.
스토리지 구성은 간단하게 저장 용량 설정이다.
프리티어는 30GiB까지 가능하다고 하니 그 안에서 잘 입력하면 된다.

그리고 요약 정보를 확인하고, 인스턴스 시작을 해주면 된다.

그럼 인스턴스를 시작했다고 성공문자가 나온다.

인스턴스가 시작되면서 인스턴스 상태가 대기 중으로 나올 것인데,
간단하게 말하면 컴퓨터 부팅 중이라는 의미다.

그리고 부팅이 다 되면 실행 중으로 나온다.

실행되고 있다는 뜻이다.
그리고 밑에 세부 정보에서 퍼블릭 IPv4, 퍼블릭 IPv4 DNS로 해당 인스턴스에 접근가능하다.

그리고 주의할 점이 있다!

❗중지 혹은 재부팅은 우리가 평소에 컴퓨터 끄고(중지) 재부팅하는 것과 같다고 생각하면 되는데,
인스턴스 종료는 그냥 컴퓨터를 포맷도 포맷이지만, 동시에 물리적으로 앞에 있는 컴퓨터를 자리에서 치우는 것과 비슷하다.
그냥 컴퓨터 치운다고 생각하면 된다.
이제 해당 인스턴스에 접근가능하도록 해보자.
인스턴스가 생성되었다고 해도, 접근 가능하도록 설정해주어야 한다.
사이드의 보안 그룹으로 이동하자.

그럼 아래쪽에 여러 tab이 있는데,
인바운드 규칙을 설정해주면 된다.
인바운드 규칙은 이름값처럼
인스턴스에 접근할 때(안으로 올때, in할 때)의 규칙을 설정해주는 것이다.
인바운드 규칙 tab에서 우측에 *인바운드 규칙편집8을 눌러준다.

그리고 아래와 같이 Port 설정을 해준다.
(아래는 8080,80,22 세 개의 port를 IPv6, IPv4로 다 열어준 그림이다.)
(아! 22번 포트만 IPv4로 해주었다.)

이렇게 되면 EC2 생성은 대강 끝났다.
나중에 port는 상황에 맞게 열어줘야 될 port가 생기면 지금처럼 인바운드 규칙 편집에서 열어주면 된다.
예로 https 적용 후 443번 port를 열어줘야한다.
그리고 local의 터미널에서 아래의 명령어로 EC2에 접근가능하다.
`ssh -i "pem파일까지의 경로" "OS의host이름"@"IP"``
참고로 나는 바탕화면에 pem키가 있었고,
IP는 (여러 실험하면서 바뀌었다.) 3.38.252.56이다.
그래서 조합하면, 아래와 같다.ssh -i ~/OneDrive/바탕\ 화면/testEc2.pem ubuntu@3.38.252.56
혹여 아래와 같은 메세지가 뜬다면, 보안 그룹 확인해서 Port를 확인하자.
(인스턴스가 속한 보안그룹인지 확인해주기도 해야한다.)

SSH 접속이기때문에 22번 포트를 확인해주어야 한다.

SSH는 22번 포트를 사용하기 때문에 생성한 EC2가 속한 보안 그룹에서 22번 포트를 열어주고, 다시 시도하면 된다.
명령어가 잘 실행 되면, 중간에 지코가 부르는 "말해 Yse or No가 나온다.
이 때, yes 하고 엔터 누르면 된다.

2-1. 번외 탄력적 IP
이렇게 EC2에 접근할 수 있었다..
그런데 말입니다~?
인스턴스를 재부팅할 때가 있는데, 재부팅이 못 마땅할 때, 인스턴스를 중지 후, 새로 시작할 때가 있다.
그런데 재부팅할 때는 접근 가능한 (퍼블릭)IP가 바뀌지 않지만, 중지 후 다시 인스턴스를 시작하면 IP가 바뀐다.
지금 3.34.96.40으로 나오는데, 중지 후, 시작해보면,


중지 후, 중지 중...

그리고 새로 시작..

대기 중 갑자기 퍼블릭 IPv4가 사라짐을 발견할 수 있다.

그리고 IP가 생성되는데,,,,,

3.34.96.40에서 3.36.55.191로 바꼈다..
이처러 매번 중지 후, 시작시 IP가 바뀐다.
그런데 중지 후, 시작하더라도 IP를 고정시킬 수 있다.
바로 탄력적 IP를 설정하면 된다.
자 사이드 바에서 탄력적 IP를 선택한다.

우측 상단의 탄력적 IP 주소 할당을 한다.

ap-northeast-2가 서울 리전을 뜻한다.
그리고 그냥 할당을 눌러준다.

그럼 아래와 같이 IPv4주소가 할당된다.

그리고 작업에서

탄력적 IP 주소 연결을 해준다.

인스턴스를 선택해준다.
(혹여 인스턴스 생성없이 해주려고 한다면, 인스턴스를 생성 후, 똥글뻉이버튼을 눌러 새로고침을 해주면 보일 것이다.)
그리고 재연결도 체크해준다.
그리고 연결을 해주면 된다.

그럼 주소가 연결되었다는 메세지가 나온다.

그럼 정말 주소가 고정될까?
보자!!
사이드메뉴의 인스턴스로..

인스턴스를 중지해준다.

중지 중...IP주소도 살짝 봐주고..

중지됨.

자 할당된 탄력적 IP주소는 13.209.57.47이다.
그리고 인스턴스 시작을 해준다.

대기 중...퍼블릭 IPv4 주소가 사라졌다...아 안돼!!!

성공적으로 시작되었다는 메세지와 함께 탄력적 IP가 할당되었다.

할당된 탄력적 IP주소는 13.209.57.47이었다.

그리고 이제 이 탄력적 IP주소로 인스턴스 접근이 가능하다.

3. 요약
EC2 생성 과정과 인스턴스 중지 후, 시작시 IP를 고정시킬 수 있는 탄력적 IP 주소 할당하는 법, 그리고 EC2 인스턴스에 접근 하는 방법까지 알아보았다.
그리고 잠시 얘기를 털어보자면내가 인프라를 하는건지 개발을 하는건지 모르겠다..ㅋㅋㅋㅋㅋ
지금은 해본 상태에서 소개하는 과정이라 포스팅을 위해 자료를 수집하는데 수월했다.
하지만, 사실 AWS설정에서 삽질을 겁나게 했었다.
진짜 구글링과 자료 수집 능력이 AWS 설정에서 많이 늘은 거 같다.
동시에 멘탈도 조금은 강해졌을지도..이게 능력이 올라갔다고 해도될지도 모르겠다..
여튼... EC2에 관한 설정들을 알아보았다.
AWS 서비스 관련 포스팅 계획이 또 있으니, 다음엔 다른 서비스를 가져오도록 하겠다.
참고블로그
https://cokes.tistory.com/126
https://lamanus.kr/105
https://earth-95.tistory.com/99
https://velog.io/@jinyeong-afk/Springboot-jar-%ED%8C%8C%EC%9D%BC-%EB%B0%B1%EA%B7%B8%EB%9D%BC%EC%9A%B4%EB%93%9C-%EC%8B%A4%ED%96%89-%EC%A2%85%EB%A3%8C
4. 끝
-끝-
'Deploy > AWS' 카테고리의 다른 글
| AWS CodeDeploy 구축 (0) | 2023.06.29 |
|---|---|
| IAM 서비스 역할과 사용자 생성 (0) | 2023.06.28 |
| AWS S3 (0) | 2023.06.28 |
| AWS 보안 그룹 설정 (0) | 2023.06.27 |
| AWS RDS 연결 방법 (0) | 2023.06.13 |