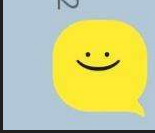| 일 | 월 | 화 | 수 | 목 | 금 | 토 |
|---|---|---|---|---|---|---|
| 1 | 2 | 3 | 4 | 5 | 6 | 7 |
| 8 | 9 | 10 | 11 | 12 | 13 | 14 |
| 15 | 16 | 17 | 18 | 19 | 20 | 21 |
| 22 | 23 | 24 | 25 | 26 | 27 | 28 |
| 29 | 30 |
- 도커 엔진
- 멀티 쓰레드
- java
- 자바 io 보조스트림
- Thread
- 인프런
- 알고리즘
- LIST
- 김영한
- Collection
- Docker
- 리스트
- 동시성
- 쿠버네티스
- 스레드
- java socket
- filewriter filereader
- 자바
- 시작하세요 도커 & 쿠버네티스
- Java IO
- 자료구조
- 실전 자바 고급 1편
- java network
- 컨테이너
- 자바 입출력 스트림
- Kubernetes
- container
- 스레드 제어와 생명 주기
- 도커
- 쓰레드
- Today
- Total
쌩로그
깃허브 issue 템플릿 작성 본문
나는 진짜 ㄹㅇ 조만간 잘 될 사람이다.
어차피 잘 될 것이고, 지금도 어떻게든 잘 되고 있다..
여튼간에 나는 어잘될사다.
목차
- 포스팅 개요
- github Issues 템플릿 작성 과정
2-1. 템플릿 작성
2-2. 이제 Issue를 등록해보자
2-3. 마크다운 팁(체크박스)
2-4. Issue등록을 칸반보드로 하기(내용추가) - 요약
- 끝
1. 포스팅 개요
깃허브 Issues 템플릿 작성에 관한 과정 포스팅이다.
깃 허브 레포의 Project의 칸반보드를 이용하기 위한 테스팅 중, 템플릿을 재사용하는 걸 알았는데, 이번에 알게 되어서 그에 대한 과정을 하는 포스팅이다.
이슈 등록과 더불어서 프로젝트 칸반에 올라간다는 것도 덤으로 알게 된 부분은
아싸
개이득~~ 덤이다.
2. github Issues 템플릿 작성 과정
2-1 . 템플릿 작성
보이지 않길레 막 찾아보고 안 나오길레 Discussion도 등록해보기도하고,
Discussion으로 하면 뭔가 나오긴 하는데 내가 원하는 건 아니었다.
아 이거 분명히 배웠는데 하다가.. issue로 설정하니깐 바로 템플릿을 생성하는 탭이 나왔다.
직관적으로 사진이 많이 나올 터이다. 그럼 시작..!!
일단 이런 템플릿을 사용할 깃허브 레포로 가서 Issues탭에서 New Issue를 클릭한다.

그러면 템플릿 작성 페이지가 나오는데, 왼쪽을 가리키는 꺽새모양을 클릭하면 나오는 목록의 밑에 Create ~~가 나온다. 그걸 클릭하자.

위의 노란 줄은 내가 만들어논 것 지금보니깐, 어차피 뭔지 다 알게 되있음 ㅋㅋㅋㅋㅋㅋㅋ;;; 여튼..
템플릿을 작성하고, 밑의 초록색에 클릭하라는 거(Add saved reply) 클릭하면 된다.

누르게 되면, 위에 만들어졌다는 메세지가 나오면서 다시 왼쪽을 가리키는 꺽새모양을 클릭하면 만들어진 템플릿이 나온다. 이렇게 되면 템플릿은 만들어진것이다!!!

2-2. 이제 Issue를 등록해보자.
템플릿을 입맛대로 수정한다. 제목도 넣어준다.

이후엔 프로젝트와 연관된 Issue이므로 누가 담당하는지를 오른쪽의 Assignees로 지정해준다.
(보통 자신이 만든 Issue이니 자신을 지정하거나, 같이 담당할 사람이 있으면 같이 지정한다.)

그리고 라벨도 지정할 수 있는데, 해당되는 것으로 지정하거나, 팀의 규칙에 따라서 지정하면된다.

이후엔 프로젝트를 지정한다. 지정할 때 어떤 상태에 놓을 것인가(칸반 보드의 상태)를 지정할 수 있다.
흠.... 이슈 생성 클릭 장면을 안 찍었다;;;
그리고 초록색 버튼 Submit new issue누르면 이슈가 만들어진다.

그리고 레포의 프로젝트의 칸반 보드를 확인해보면, 등록이 되어있다!!
캡처할 때 상태 지정 안 해서 이렇게 No status로 나온다..;;
상태를 지정했다면, 상태에 맞는 보드 영역에 있었을 것이다.

2-3. 마크다운 팁(체크박스)
그리고, 템플릿 작성시 markdown을 사용하게 될텐데 그 때 체크박스의 팁이다.
처음에 내가 3~5분 삽질하다가 정리하는것..
체크 박스는 [ ]대괄호(중간에 띄어줘야 한다!!)를 사용하는데, 앞에 숫자를 반드시 적어줘야한다.
이런식으로 작성하고 preview를 보면,

체크박스가 이쁘게 표시된다.

단 아래와 같이 숫자를 안 붙이면, 적용이 안된다.

따라서 숫자를 기입해주자.
(숫자는 순서(list)를 나타내는 의미같다.)

2-4. Issue등록을 칸반보드로 하기(내용추가)
Issue로 칸반보드를 등록하는 것도 가능했지만, 칸반보드에서 Issue로도 가능하다..
칸반보드에서 탭 밑의 Start typing to create~~~를 선택한다.

선택 후, Issue를 등록한다.

제목은 적었으니, 컨텐츠 내용을 기입한다.

후에 Convert to Issue를 선택한 후, 깃허브 레포를 선택한다.

그럼 해당 버튼을 누르자마자 이슈화가 된다.

그리고 선택했던 프로젝트의 Issue탭을 확인하면, Issue로 등록되어있다!

3. 요약
github issue 템플릿 작성 과정을 살펴보았다.
매번 프로젝트마다 작성하는 것이 아니라, 템플릿을 만들면 보다 협업에 쉬워지는 건 당연하고,
그리고 issue를 생성하고, 프로젝트를 설정하면(상태도 같이) 프로젝트 칸반 보드에 올라간다는 것도 알게 되었다.
+칸반보드에서도 Issue를 등록할 수 있다.
템플릿 체크박스도 어떨 때 적용이 되는지도 알아보았다..
그럼 모두들 이슈 잘 등록해서 협업이 원활해지기를 바란다...
4. 끝
-끝-
'Deploy > GitHub' 카테고리의 다른 글
| GitHub Actions (0) | 2023.06.30 |
|---|---|
| GitHub Organization 팀 멤버 권한 변경해주기 (0) | 2023.06.13 |
| 깃허브 레포 Public, Private으로 바꾸는 방법 (0) | 2023.06.12 |
| 깃허브 레포 생성 후 참여자 초대 (0) | 2023.05.21 |